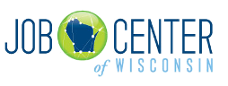Quick Links
Job Center of Wisconsin Help
Job Seeker Help
Account Creation and Registration
Account Creation and Registration
Job seekers must create an account (Username and Password) and complete the registration process before using Job Center of Wisconsin to view job posting details create a resume and use other tools.
Account creation and registration is a one-time process. To begin, click on the Create a Logon link in the upper right corner.
Please enter your information in the fields provided. Fields with a red asterisk are required and must be completed for you to be able to continue creating a Username and Password.
An email address or cell phone number is required. It will assist you in recovering your password if you forget them.
If you already have a Username and Password that you use to access another State of Wisconsin system*, do not create another Username and Password. You can use the Username and Password you already have.
*Some examples of other State of Wisconsin systems (not an all-inclusive list) are Child Care Provider Information, Child Support Online Services, Employer Online UI Services, New Hire Reporting, and Prevailing Wage Survey.
If you think you may already have a Username and Password that you set up in the past, do not create a duplicate account. Please call (toll-free) 888-258-9966, Monday thru Friday, 8:00 am to 4:30 pm, for more information, or for help in setting up or recovering your account.
When you are done entering your information, click on the Submit button to continue.
Register For Services
Registering on the Job Center of Wisconsin website allows an individual to access the full range of services available on the site, including job search and resume creation. Registrants may be eligible for training funded by federal or state programs designed to assist a job seeker obtain employment. Why the Department of Workforce Development needs the data:
- Your Social Security Number (SSN) is needed for federal reporting. It will be treated in a secure and confidential manner and will never be shared with employers.
- Demographic information (age, gender, ethnicity, race, and disability status) is collected to help us evaluate our performance, and in some cases to determine if you are eligible for other programs or services.
- Veteran status is asked to determine if you are eligible for special services, and to evaluate our service delivery. Qualified veterans that register on the Job Center of Wisconsin website are eligible for employment and training assistance. Some training opportunities may only be available to a veteran or a qualifying member of a veteran's family.
Register For Veterans Services
Registering on the Job Center of Wisconsin website allows an individual to access the full range of services available on the site, including job search and resume creation. Veteran status is asked to determine if you are eligible for special services, and to evaluate our service delivery. Qualified veterans that register on the Job Center of Wisconsin website are eligible for employment and training assistance. Some training opportunities may only be available to a veteran or a qualifying member of a veteran's family
Registering as a veteran also provides you with exclusive access to new jobs posted on Job Center of Wisconsin for the first 24 hours they are available.
Registration – Verification
Enter your actual, valid Social Security Number.
Enter your actual, valid date of birth.
Enter your gender as it is on file with the Social Security Administration.
If an error message is displayed indicating that there is a problem with the information you submitted, call us toll-free at 1-888-258-9966 to have the problem resolved.
Registration – Contact
Required fields are marked with a red asterisk.
Review the information displayed, add information and/or update the information.
Registration – Status
Required questions are marked with a red asterisk.
Select your responses to the questions from the drop-down menus.
Education Status
- Am a High School Graduate or Equivalent: You are not attending any school and have graduated high school or hold a GED.
- Attend High School or Less: You are attending grade school, middle school, or high school (and haven't graduated yet).
- Attend Alternative High School: You are attending an alternative high school or an alternative course of study approved by the local educational agency.
- Attending Post High School: You have graduated from high school or its
equivalent and are:
- attending a post-secondary school or program, or
- between school terms and intend to return to school.
- Not Attending: You are not attending any school and have not graduated from high school or its recognized equivalent.
Education Level
- Select the highest level of education you have completed.
Employment Status
- Employed: Currently working full-time or part-time and not filing for Unemployment Insurance benefits.
- Not Employed: Not working full-time or part-time. May or may not be filing for Unemployment Insurance benefits.
- Employed – Received Notice of Termination: Currently working, but have received notice that the job will be ending.
- Employed – Received Notice of Military Separation: Currently serving in the military, but have received notice of impending separation.
- Not in Labor Force: Not employed and not actively looking for work, including those who are incarcerated.
Unemployment Insurance Status
- I am filing for unemployment benefits and was mandated to register as part of my application: True for most people who have filed an initial unemployment insurance claim.
- I am receiving unemployment benefits but was not directed to register: May be true for some people who have filed for unemployment insurance benefits, especially those who expect a recall to their previous employer within 4 weeks.
- I am receiving unemployment benefits and was instructed to attend a re-employment services orientation: May be true to users who have filed for unemployment insurance benefits and were selected to participate in re-employment services.
- I am not receiving unemployment
- I have exhausted my unemployment benefits: Select this option if you had been receiving unemployment insurance payments, but have exhausted the total dollar amount or number of eligibility weeks available to you in the benefit year.
Have you served, or are you currently serving on active duty in the US Military?
Click on the Yes or No button to respond to the question. Selecting Yes will open a series of additional questions:
- Have you attended a Transition Assistance Program (TAP) Workshop within the last 3 years?: The Transition Assistance Program (TAP) consists of comprehensive three-day workshops at selected military installations worldwide. Professionally trained facilitators from the State Employment Services, military family support services, Department of Labor contractors, or VETS staff present the workshops.
- TAP course attended date
- Have you received a DD-214 form?
- Service duty start date
- Do you have a VA rated service-connected disability?
- Are you currently an active duty (or activated) member of the Armed Forces who is wounded, ill, or injured, and receiving treatment in a military facility or a warrior transition unit?
- Branch of service
- Rank
- Military occupation title/specialty
- Unit, Affiliation and Honors
- Campaign veteran
- Are you currently homeless?
Campaign veterans, veterans with service-connected disabilities, or those who are currently homeless, may qualify for additional employment-related services through the Office of Veteran Employment Services, contact your local job center for more information. - Are you at risk of becoming homeless?
- Have you been unemployed for more than 27 total weeks within the last year?
Are you the spouse of a veteran?
Are you the spouse of an active duty service member?
Click on the Yes or No button to respond to the question. Selecting Yes will open additional eligibility criteria. Please read carefully and answer Yes or No.
Registration – Profile
Required questions are marked with a red asterisk.
- Ethnicity/heritage: Select your response by clicking on the circle in front the appropriate designation.
- Race: Check one or more checkbox(es) in front of the appropriate designation(s). If American Indian or Alaskan Native is selected you may choose your tribal affiliation from the drop-down menu and enter your Tribal ID #/Descendant.
- Limited English reading skills?: Select Yes or No. Selecting Yes will allow you to select your primary language.
- Limited English speaking skills?: Select Yes or No. Selecting Yes will allow you to select your primary language.
- Disability: Select Yes or No from the dropdown menu. Selecting Yes will prompt you to select a type of disability from the second dropdown menu.
Registration – Confirmation
Review your information carefully.
Click the checkbox in front of the statement "I Accept Job Center of Wisconsin's Terms and Conditions."
Click Finish Registration to access the Job Center of Wisconsin's tool kit for job seekers.
Re-employment Services (RES) Program
Re-employment Services (RES) Program
Re-employment Services (RES) is a federally mandated program for unemployed workers who are currently receiving unemployment insurance benefits and are required to perform work searches. You will receive a letter (UCB-10125-2) from the Unemployment Insurance Division (UI) if you are required to participate in this program.
After receiving the letter from UI, you must first complete an orientation by selecting Re-Employment Services Orientation and Assessment from the Job Seekers menu. The orientation consists of reading through four pages of information related to the Wisconsin Job Center system and your work search. Once you have completed the orientation, you will be directed back to the re-employment services program screen to take the Re-employment Services Assessment.
To complete the assessment, select the link provided (the link will appear after the orientation has been completed) and answer the 47 questions as instructed on each screen. On Step 9 select the Save Assessment button. Once saved, the assessment cannot be updated. On step 10, you will receive instructions on any further re-employment services requirements. Read the acknowledgement very carefully, as failure to complete additional required steps will affect your continued eligibility for Unemployment Insurance benefits. After reading the acknowledgement, select the "I Understand" box and then select the Finish Assessment button to complete the assessment.
Once completed, you can view or print the orientation and assessment at any time.
If you have been notified that you are required to participate in the Re-employment Services Program and the orientation link does not appear on the screen, contact one of our customer service representatives at 1-888-258-9966.
Re-employment Services (RES) Orientation
Read the text and then select the Next button to continue through the four (4) steps of the orientation. On Step 4, select the Submit button to complete the orientation.
If you click on any of the links contained within the orientation, you will need to use the back button on your browser to return to the orientation screens.
Once you complete the orientation by clicking the submit button, you will be returned to the Re-Employment Services Program screen to take the assessment. You can view the orientation from that screen at any time by selecting the View button under the Orientation heading.
Re-employment Services (RES) Assessment
The Re-employment Services Assessment consists of 47 questions. Answer all the questions on each page and select next to save your answers and continue to the next step. On Step 9, select the Save Assessment button. Once saved, the assessment cannot be updated. On step 10, you will receive instructions on any further re-employment services requirements. Read the acknowledgement very carefully, as failure to complete additional required steps will affect your continued eligibility for Unemployment Insurance benefits. After reading the acknowledgement, select the "I Understand" box and then select the Finish Assessment button to complete the assessment.
Once completed, you can view and print your completed assessment at any time by going to the Re-employment Services Program screen. Select the Assessment Number to view your completed assessment or select the Preview/Print button to open a Print Preview screen and print the assessment.
Re-employment Services (RES) In-person Session Scheduling
Re-employment services (RES) participants required to attend an in-person session must attend a session at a local Job Center. Job Centers are located throughout the state.
To find a session, select the Schedule In-person Session button.
If you are scheduled to attend a session, but need to reschedule, select the Reschedule Session Enrollment button. You will then be removed the current session and allowed to enroll in a different session. Rescheduling is only allowed if the original session is not over and you are still within 21 days from the date you completed your RES Assessment.
If you are scheduled to attend a session, but need to cancel the session, select the Cancel Session Enrollment button. You will be then be removed from the current session. If you are required to attend a Re-employment Services session, you must schedule a new appointment. If you believe that you should be waived from attending a RES session, you must contact the Unemployment Insurance Division at 414-438-7713 or 608-232-0824 to see if your work search requirement can be waived. Failure to attend a required RES session will result in a denial of Unemployment Insurance benefits.
If you need assistance with enrolling in a session, contact one of our customer service representatives at 1-888-258-9966.
Search for upcoming Re-employment Services (RES) Session
Choose to search for an available session by selecting to search by either city or zip code. Then you will see a second dropdown list with a list of either cities or zip codes. Select the arrow in the second dropdown list to view Wisconsin cities and zip codes. Find your city or zip code by scrolling down the list or by quickly typing the first letters of your city or the first numbers of your zip code to automatically jump to the desired location.
Note: Place a check in the box if you live in a state bordering Wisconsin to bring up a list of states bordering Wisconsin. Select the appropriate state to find your city or zip code.
The distance field defaults to 30 miles. If you cannot find an available session within 30 miles, expand your search to within 60 miles.
If you are traveling to another part of Wisconsin and would prefer to attend a session at that location, you do have the option of searching for a session outside your area by selecting All in the distance field.
Select the Search button to find available sessions.
Choose a session to attend by selecting Enroll on the right side of the table. After selecting Enroll, you will be asked to verify the session you want to enroll in by selecting the Yes button. After selecting Yes, you will see a confirmation page that provides information on the session you selected along with information on what you need to bring to the session. Select the Print button to print the confirmation. You will also be sent an email with the confirmation information.
If you need assistance searching for or enrolling in a session, please contact one of our customer service representatives at 1-888-258-9966.
Search for Jobs
Scroll down to learn the differences between the four search types – Keyword Search, Advanced Search, Map Search and Skills Match.
Keyword Search
For help with using Keywords or phrases, click on the More Information link near the Keywords field.
Search by Occupation Category when you want to see a group of similar jobs. To remove an Occupation Category, choose the blank line at the top of the list.
Select the Location from the drop-down list where you want to work.
- To look at jobs statewide, do not make a selection.
- Select multiple counties by holding down the Ctrl key on the keyboard while clicking on the county names.
- To remove a county, choose the blank line at the top of the list.
To view only jobs posted within a recent number of days, choose the number of days from the Listed Within drop-down list. To remove a choice, choose the blank line at the top of the list.
After selecting your job search criteria, click on the Search Jobs button.
The following fields will be searched for matching Keywords on job postings with Source: Job Center of Wisconsin:
- Job Posting Number
- Job Title
- Job Description
- Company Name
- Experience and Qualifications
- Education and Training
- Professional Licenses/Certifications
The following fields will be searched for matching keywords on job postings with other Sources, such as USNLX and America's Job Exchange:
- Job Title
- Job Description
- Company Name
Tips:
- To see a variety of jobs within an Occupation Category, search using the Occupation Category, but no Keyword.
- If you want to see specific types of jobs in all categories, search using Keywords, but no Occupation Category. Use a variety of search combinations to see what works best for you.
- To view all jobs in a county, select a county only. Do not enter a Keyword and do not choose an Occupation Category.
Not satisfied with your search results?
- If too many jobs were returned:
- Use a more descriptive or narrowly focused keyword or phrase.
- Limit the Location of your search.
- Use the options on the Advanced Search tab to narrow your search by Source (Job Board), Education and Training, Work Week, or Shift.
- If too few or no jobs were returned:
- Use a less restrictive keyword or phrase.
- Use fewer search criteria.
- Use a Keyword or an Occupation Category, but not both.
- Do not use the Listed Within option.
- Use the Advanced Search tab to add more Sources (Job Boards).
Keyword More Information
To search with Keywords, enter a word or phrase that is specific to the job you are looking for, such as:
- Job Title
- Education Level
- Training
- Skill
- Software
- Equipment
- Tools
- Technology
Do not use commas in the Keywords field.
- Incorrect: cna,+home+health,+caregiver,
- Correct: cna + home + health + caregiver
- Correct: cna and home and health and caregiver
Word Stemming
Word stemming makes your job search more powerful by finding variations of a word. Enter a word in the Keywords field and variations of the word will also be searched for.
- Example 1: Enter "account" in the Keywords field. The Job Search Results will include jobs the word 'account ', 'accounts ', 'accounting ', 'accountant '.
- Example 2: Enter 'welding ' in the Keywords field. The Job Search Results will include jobs with the word 'weld ', 'welding ', 'welder ', 'welders '.
Boolean Search Operators
Boolean search operators (and, or, not) can be used in the Keywords field to further refine your search.
- Using the 'and ' (or &) operator limits your search. Use it to target required
skills, experience, technologies, or titles you would like to limit your search results
to.
- Example: accounting and manager (accounting & manager)
- Using the 'or ' (or |) operator typically broadens your search. It should be used when
you want your search results to contain a combination of search terms.
- Example: accounting or manager (accounting | manager)
- Using the 'not ' (or ~) operator narrows your search by excluding certain search terms.
It should be used when you don't want to see certain words appear in your search
results.
- Example: accounting not manager (accounting ~ manager)
- When using 'and ' and 'or ' operators together, the 'and ' operator gets higher
precedence than 'or '.
- Example: accounting and manager or supervisor (accounting & manager | supervisor)
- When using 'or ' and 'not ' together, the 'or ' items should be in parentheses.
- Example: (accounting or accountant) not manager or (accounting | accountant) ~ manager
After selecting your job search criteria, click on the Search Jobs button.
Not satisfied with your search results?
- If too many jobs were returned, use a more descriptive or narrowly focused keyword or phrase.
- If too few or no jobs were returned, use a less restrictive keyword or phrase.
Advanced Search
All the Keyword search options are available in the Advanced Search, along with some additional search criteria. For help with using Keywords or phrases, click on the More Information link near the Keywords field.
Search by Occupation Category when you want to see a group of similar jobs. To remove an Occupation Category, choose the blank line at the top of the list.
Select the County or counties from the drop-down list where you want to work.
- To look at jobs statewide, do not make a selection.
- Select multiple counties by holding down the Ctrl key on the keyboard while clicking on the county names.
- To remove a county, choose the blank line at the top of the list.
Using Other Search Criteria
- To only view jobs posted within a recent number of days, choose the number of days from the Listed Within drop-down list. To remove a choice, choose the blank line at the top of the list.
- To only view full-time, part-time, temporary, or on call jobs, choose an item from the Work Week drop-down list. To remove a choice, choose the blank line at the top of the list.
- To only view jobs requiring a certain level of education or training, choose an item from the Education and Training drop-down list. To remove a choice, choose the blank line at the top of the list.
- To only view jobs for a certain shift, choose an item from the Shift drop-down list. To remove a choice, choose the blank line at the top of the list.
After selecting your job search criteria, click on the Search Jobs button.
Sources (Job Boards)
The choice of Sources (Job Boards) is provided to offer maximum flexibility in your job search. Job postings come from three sources:
- Job Center of Wisconsin: These jobs are reviewed and approved by Wisconsin Job Service staff. They should be non-duplicative and represent only verified employers and valid job postings.
- Partners: These jobs are not reviewed. The quality of job postings is slightly lower and there may be some duplication or incomplete information. Wisconsin Job Service has strong relationships with these sources that ensure some measure of quality on the job postings.
- Other Sources: These jobs are not reviewed. Job seekers should use caution in the application process. There will likely be duplication and incomplete information on these job postings. Wisconsin Job Service cannot guarantee wages, accuracy of the information, nor validity of the employer or the job posting.
The default is Job Center of Wisconsin and Partners job postings. You may check or uncheck the box next to the Source to include or exclude jobs from that source.
Many of the Partner and Other Sources jobs do not include information about Shift, Work Week, or Education and Training in their job postings. Job postings from Partners and Other Sources will not be included in your Job Search Results if you include any of those filters during your search. To view all available job postings, make sure your job search does not include any of these filters. Also, many of these jobs may contain duplicative or incomplete information.
The following fields will be searched for matching Keywords on Job Postings with Source: Job Center of Wisconsin:
- Job Posting Number
- Job Title
- Job Description
- Company Name
- Experience and Qualifications
- Education and Training
- Professional Licenses/Certifications
The following fields will be searched for matching keywords on Job Postings with other Sources, such as USNLX, America's Job Exchange, Monster and CareerBuilder:
- Job Title
- Job Description
- Company Name
Tips:
- To see a variety of jobs within an Occupation Category, search using the Occupation Category, but no Keyword.
- If you want to see specific types of jobs in all categories, search using a keyword or phrase, but no Occupation Category.
- To view all jobs in a county, select a county only. Do not enter a keyword and do not choose an Occupation Category.
- Try a variety of search combinations to see what works best for you.
- If you do not like viewing job postings from Partners and Other Sources, check only the Job Center of Wisconsin checkbox.
Not satisfied with your search results?
- If too many jobs were returned:
- Use a more descriptive or narrowly focused keyword or phrase.
- Use a keyword and an Occupation Category.
- Limit your search to just one or two counties.
- Narrow your search by using one or more of the Education and Training, Work Week or Shift.
- Limit the number of Sources (Job Boards).
- If too few or no jobs were returned:
- Use a less restrictive keyword or phrase.
- Use a Keyword or an Occupation Category, but not both.
- Use fewer search options.
- Do not use the Listed Within option.
- Increase the number of Sources (Job Boards).
Map Search
Click on an area of the map or on a link for the geographic area where you would like to search for jobs.
Map Search - Select a County
Select a county by clicking on it on the map, or by clicking on the county name link.
Map Search - Selected County
The list of Occupational Categories (groupings of similar jobs) will be displayed, along with the number of jobs in each Occupational Category for the county or counties you selected.
- To view job listings for specific job titles within an Occupational
Category:
- Click on the Occupational Category link.
- On the Selected Occupational Category page, click on the Occupational Category link to drill down further, or click on the number link in the View Jobs column.
- To view job listings for an Occupational Category, click on the number link in the View Jobs column.
Map Search - Selected Occupational Category
Specific job titles within the selected Occupational Category are displayed.
- Click on the Occupational Category link to drill down further and see sub-categories. Or,
- Click on the number link in the View Jobs column to view matching jobs.
Map Search - Selected Occupational Sub-categories
Specific job titles within the selected Occupational Category are displayed.
- Click on the Occupational Category link to drill down further and see
sub-categories.
Or, - Click on the number link in the View Jobs column to view matching jobs.
Skills Match
This search feature returns results directly matching the information on your Job Center of Wisconsin resume.
This feature is only accessible once you have finished a resume.
Check the checkbox for the resume you want to find matching jobs for, then click on the Skills Match button.
Job Search Results
The information on the Job Search Results page is displayed in columns. The columns can be sorted by clicking on the column header - Title, Company, or Date Posted.
Date Posted is the date the company posted the job on Job Center of Wisconsin or with one of our partner job boards. Jobs we receive from our partners may have old dates on them. The jobs are available. The date shown is when the partner first acquired the job and the posting is being reused by the company.
The job openings are listed by relevance, meaning jobs most-closely matching your search criteria are listed first.
The number of jobs returned during a Job Search, and the number of job openings, are displayed. A job posting may have more than one opening.
View jobs posted within a recent number of days by selecting from the Listed Within drop-down menu.
View all jobs by job title in alphabetical order by clicking on the Title column header.
View all jobs in the same city by clicking on the Location column header. View the most recently posted jobs by clicking on theDate Posted column header, or the Sort by Date Posted link.
View a job by clicking on the job title link for the job you want to view. You must be logged in to view job details.
To revise some of your search criteria and search again, click on the Revise your search button.
To save your search criteria to use again later (new search results will be returned), click on the Save Search button.
Search again, using different search criteria, by clicking on the New Search button.
Job Details
Jobs posted directly on the Job Center of Wisconsin by employers will have the same format. Some features available on the Job Details screen are:
- Print Job Posting
- Share Job Posting: Email the job posting to another person.
- See all jobs by this employer
- Exclude this Job Posting: Use this button if you do not want to see this job posting again.
- Exclude all Job Postings from this Employer: Use this button if you do not want to see any job postings from this employer.
My Favorite Job Searches
The My Favorite Job Search function saves your search criteria, not your search results. A Saved Search allows you to run the search at any time using the same search criteria to get the most current results (matching jobs). You can also have new jobs that match your search criteria emailed to you daily or weekly.
To:
- Change the name of a saved job search, or how often you want to receive emails, or to stop receiving emails about your saved job search, click on the Edit link.
- Delete a saved job search, click on the Delete link.
- Run your saved job search to get the most current results (matching jobs), click on the Run Search button.
If you were receiving emails in the past and haven't received them for a few days or weeks, one of these explanations may be the reason:
- Click on the Edit link and check to make sure your current email address is listed, and that it is formatted and spelled correctly. Correct the email address as needed, then click on the Save button.
- Make sure either Daily or Weekly is selected.
- Have you marked any emails from Job Center of Wisconsin as spam, or have you set up a filter to filter out Job Center of Wisconsin emails? If yes, you need to reverse that action in your email program.
- Your email system may perceive emails about your Saved Searches as spam or junk. If your email program allows it, set it up to allow all emails from @dwd.wisconsin.gov
- There may not have been any new jobs in the last day or week matching your saved job search
criteria. To check:
- Click on the Run Search button.
- On the Job Search Results page choose 2, 3 or 7 days in the Listed Within field.
- If the message states 'No jobs match your criteria. Please try again.' you will know that the reason you didn't receive any emails recently is because no new jobs match your saved job search criteria.
- Your email inbox may be full.
My Favorite Job Search Information
My Favorite Job Search Information
You may have as many saved job searches as you wish.
Give your saved job search a name that will instantly identify the search for you. Avoid using vague terms, abbreviations, and acronyms.
There are three options for saving your job search:
- Choose Daily if you want to receive an email daily with new jobs matching your job search criteria.
- Choose Weekly if you want to receive an email once a week with new jobs matching your job search criteria.
- Choose Never if you want to save your search but don't want to receive emails with new, matching jobs.
If you choose Daily or Weekly:
- An email is sent only when there are new, matching jobs. You will not receive an email when there are no new jobs matching your search criteria.
- Make sure the email address listed is your current email address, and it is formatted and spelled correctly.
Click on the Save button.
Virtual Meetings
Schedule a Virtual Meeting instructions for Job Seekers
- Log into JobCenterofWisconsin.com (JCW) with JCW username and password.
- Select "Schedule a Virtual Meeting" from the Job Seekers menu.
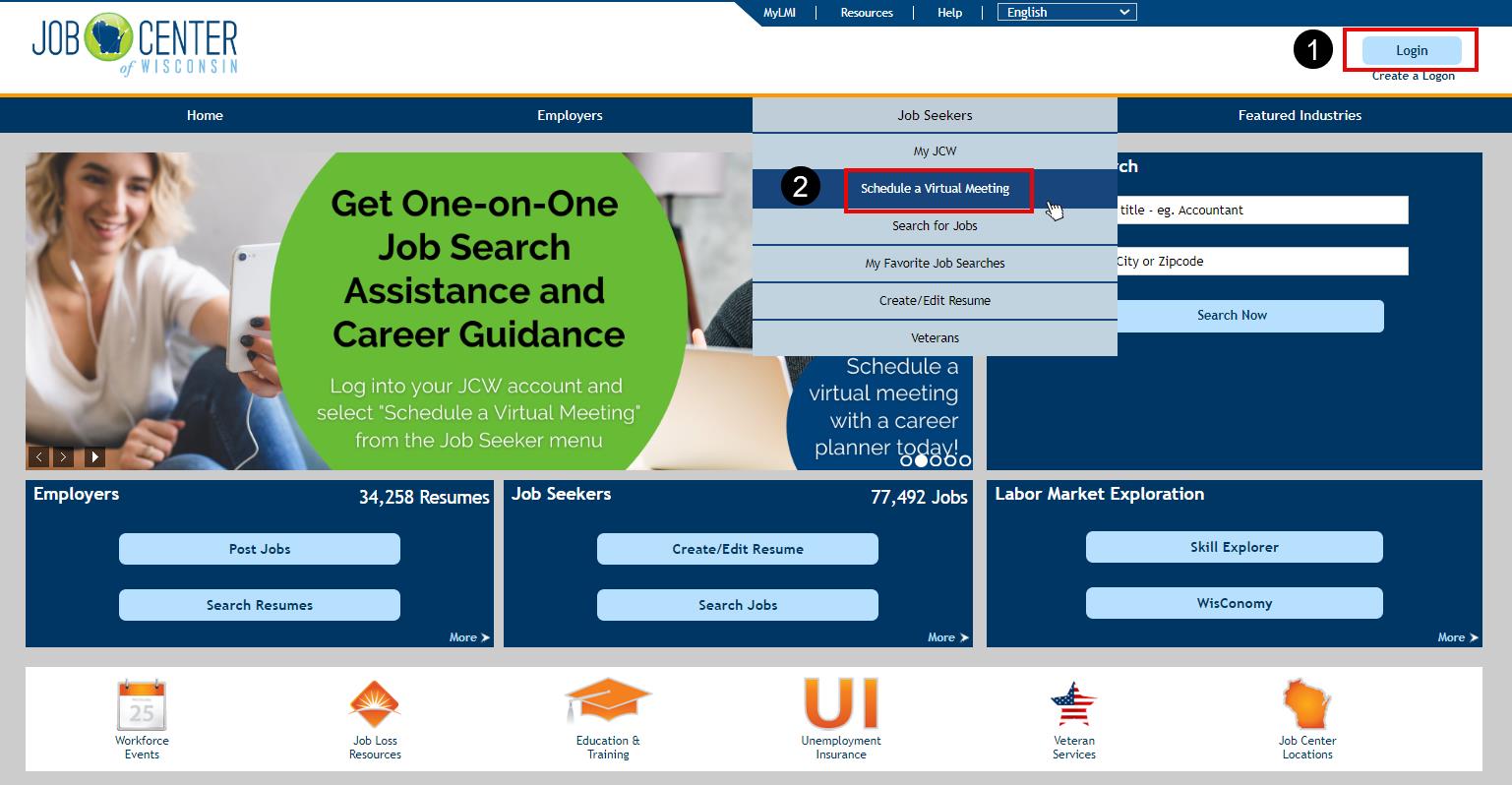
- Select a Service that best matches your needs.
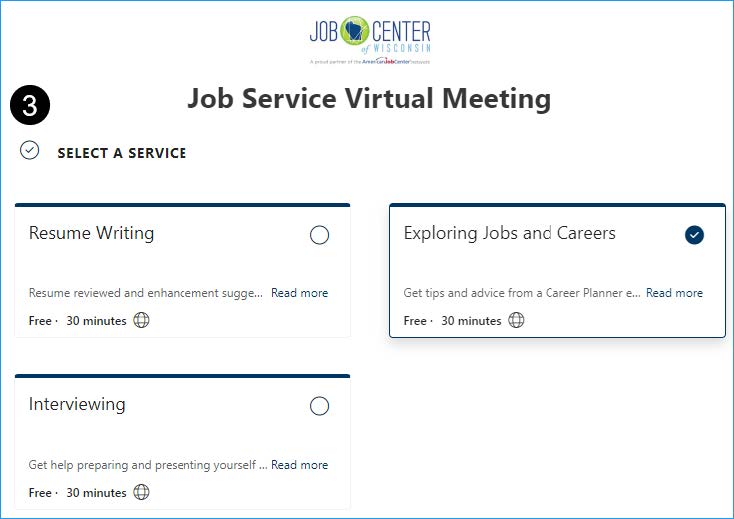
- Choose a date from the calendar. Only dates in bold have available meeting slots.
- Select a time from the list.
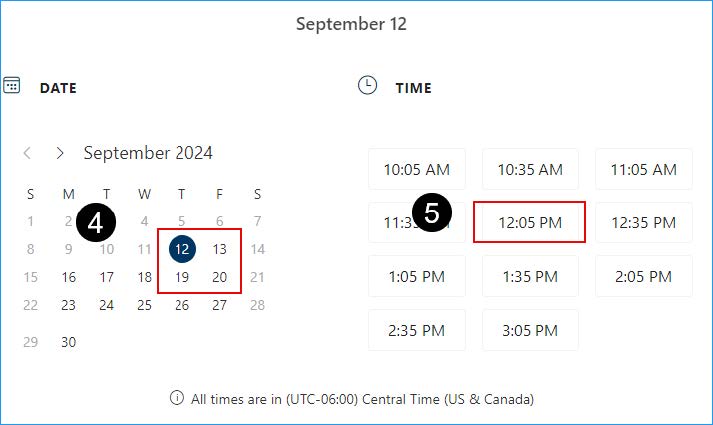
- Add contact information: First and Last Name, Email, Phone Number and JCW Username.
- Click "Book" to schedule your virtual meeting.
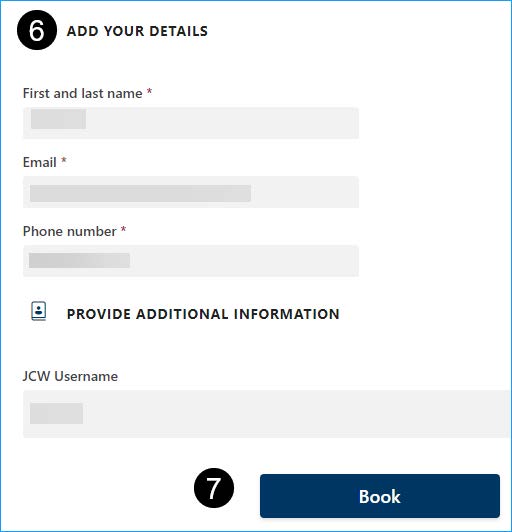
- Review details about your virtual meeting.
- Here you can Cancel, Reschedule, or make a New Booking.
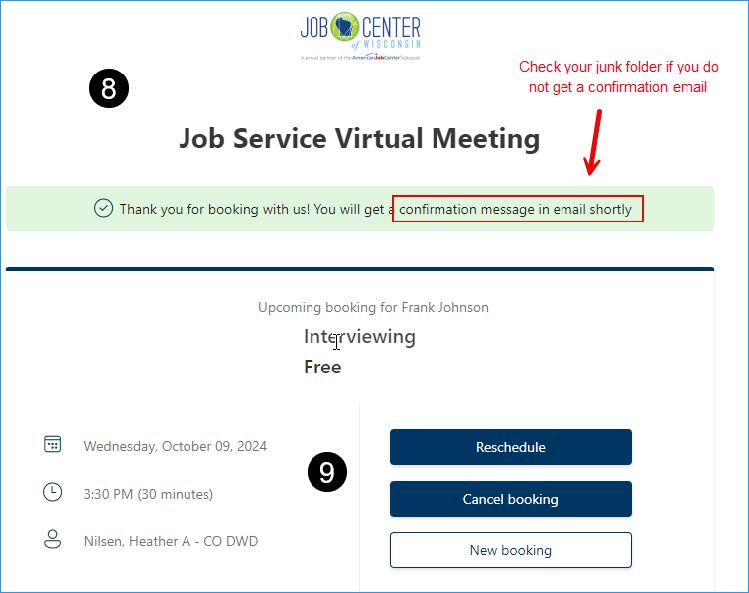
- A confirmation email will be sent to email provided. Check your junk or spam folder if you do not get an email.
- The confirmation contains the link to join the meeting.
- Attached calendar invite.
- Reminder will be sent 1 day prior to your Virtual meeting, along with a link to join the meeting.
Joining the Meeting
Join the virtual meeting using a desktop or laptop for best performance. All virtual meetings use Microsoft Teams.
Resume Posting Tool
You may save up to three resumes in Job Center of Wisconsin. Employers search the information on your resume when looking for new employees. After completing a resume, you will have the opportunity to upload your own resume.
Tip:
- Copy and paste information from your resume in the corresponding resume fields.
Resumes Tab
- Reference Number – a unique identifier is assigned to each resume. No one else will have this Reference Number.
- Professional Summary – to help you differentiate between multiple sets of data, the Professional Summary from each resume is displayed.
- Status – status for this resume.
- Active – status assigned when the resume is created, regardless of whether it is completed. To keep your resume active, login regularly (at least every 2 weeks), access your resume, review it, and click on the Save button, even if you didn't make any changes.
- Pending Expired – if you have not logged in during the last 60 days to
update and save your resume, the status will change to Pending Expired.
- If you login within 30 days, access your resume, review/update it and save it, the resume will return to Active status.
- If you do not take the above action within 30 days, your resume status will change to Expired.
- Expired – you did not login, review/update and save your resume for 90 days. Your resume is not available to be matched to employers' job postings. You can reactivate your Expired resume by clicking View/Update and then Save.
- Completed – displays your 'Yes' or 'No' response to the question, 'Are you done entering all of your information?' in Step 6 – Finish/Activate.
- Updated - date you last updated or saved this resume. It is important to regularly and frequently review, update, and save your resume. When employers search for job seekers' resumes, they see the most recently updated resumes first.
- Employers Can View? – displays your 'Yes' or 'No' response to the question, 'Do you want Employers to match you to their jobs?' in Step 6 – Finish/Activate.
- Employer Views – the number of times employers have viewed the resume. If your resume is available for employers to view, and your resume has been on the system for a couple of weeks, yet no employers have viewed it, consider adding keywords and other information to help draw attention to your resume.
- Employer Emails Sent – the number of emails employers have sent you via Job
Center of Wisconsin. The emails are sent to the email address you list in Step 1 of the resume.
The 'From' line of the email will say 'JobCenterofWisconsin@dwd.wisconsin.gov on behalf of (employer's email address).
The 'Subject' line of the email will say 'Job Center of Wisconsin Employer Contact'.
If employers have emailed you, yet you have not received those emails, check to make sure your email address in Step 1 - Contact Information is current, spelled correctly, and formatted correctly.
Other reasons you may not be receiving emails from employers:- Have you checked your email account recently? Remember to check for new email every day or two.
- Have you ever marked an email from Job Center of Wisconsin
(JobCenterofWisconsin@dwd.wisconsin.gov) as 'spam', or have you set up a filter to
filter out emails from Job Center of Wisconsin? If yes, you need to reverse that action.
Job Center of Wisconsin sends customers many types of emails.
Do not mark emails from Job Center of Wisconsin as spam, and do not filter out the emails. - Your email system may perceive emails from employers via the Job Center of Wisconsin as spam or junk. If your email program allows it, set it up to allow all emails from the @dwd.wisconsin.gov domain.
- Your email inbox may be full.
- Check your Junk or Spam email folder.
- Your resume may have expired. Check the Status column on the Resume Posting Tool.
References Tab
Create a list of up to five references that you can print or email to an employer.
Cover Letter Tab
Create a cover letter that you can print or email to an employer. A suggested format, with hints for developing a cover letter, is provided.
Function Buttons
- Click on the Add button to add a new resume. You can have three resumes saved
on Job Center of Wisconsin.
To work with an existing resume, click on the checkbox to the left of the Reference Number. Next, click on a button to perform that function for the selected resume. If a button is inactive or 'grayed out' it means that function is unavailable for the resume you selected. - View/Update – view and update this resume.
- Copy – save keying time by copying an existing resume and making changes.
- Delete – permanently delete a resume.
- Preview/Print – preview and print a resume, work application, list of references, or cover letter in your choice of formats.
- Email - email a resume, work application, list of references, or cover letter
as an attachment in your choice of formats. You can have a copy of the email sent to your email
address for your records.
If you do not receive a copy for your records it is probably because both the 'From' email address and the 'cc' email address will be your email address. Some email providers perceive such emails to be spam and will not deliver the copy to you.
How Candidates are Scored, Ranked and Displayed
When employers are looking for new employees, these are the fields that are searched for matching keywords:
- Step 2 - Job Profile: Professional Summary, Job Category(ies), Skills, Certifications/Licenses/Awards, and Job Category(-ies).
- Step 3 - Job History: Position Titles and Duties/Responsibilities for all jobs listed, unless you check the box, "Exclude this job from my Skills Match."
- Step 4 - Education: Course(s) of study and Degrees/Awards.
Keyword searches are scored and displayed based on the best matches, as compared to the employer's search criteria. The results are ranked from highest score to lowest score.
Tips:
- Be sure to use lots of keywords and phrases that are specific to your education, skills and work experience.
- When selecting pre-populated job duties in the Job History section, it is best not to edit these phrases as they will be an exact match to phrases selected by employers when creating job postings. This will give you the best opportunity to be a high-level match to the positions you are interested in.
Occupational Category searches are ranked by the date the resume was last updated by the candidate, with the most recently updated resumes listed first.
Tip:
- Be sure to login on Job Center of Wisconsin at least every 1-2 weeks. Access your resumes(s), review and update them, and save them. This keeps your Job Match Profile fresh and there is a better chance that employers will find you.
For either type of search, if two candidates have the exact same score, and one is a Veteran, the Veteran will be listed first.
Completing Your Resumes
You are in control of the information that appears to employers on your resume, cover letter, and references list. If you do not like the way your information appears when you use the What Employers Will See button in Step 6, edit your information in Steps 1 - 5 until you are comfortable with the results.
You are the only person who can share your resume, references and cover letter with an employer.
After you use the Save button the first time, a Delete button is located on the top of each screen. When you click on it, a screen will pop up asking if you really want to delete your current resume (not just the screen you are working on). Clicking on the OK button will delete your resume and you will have to create a new one. Clicking on the Cancel button will return you to your resume.
The Previous, Next, and Back buttons near the bottom of each page can be used to navigate to screens. You can also click on a Step link at the top of the screen to navigate.
Tip:
- Do not use the browser's Back button! Doing so may cause you to lose your work.
Free-form text fields have text counters listed beneath them, to alert you when you are reaching the limit for the field. If the text entered in the text field exceeds the characters allowed in the field, text will be truncated, meaning that all characters after the last allowed character have been removed.
Tool Tips are available throughout the resume creation tool. Hover your mouse over them at any time for helpful information and examples.
Resume Expired
To reactivate your resume, you must answer 'Yes' to the "Your resume has expired. Do you want to reactivate your resume?" question. If you answer 'No', your resume will remain expired.
If your answer to the above question is 'Yes', another question will appear – "Do you want Employers to match you to their jobs?" You must answer this question 'yes' if you want employers to be able to match you to their job openings. Employers will be able to view your resume and contact you by email. Be sure to keep your email address in Step 1 – Contact Information up to date.
Step 1 – Contact
This information is populated with the information you entered when creating your account. You can make changes to this information as desired.
You may enter your middle initial or middle name in the Middle field.
A Confirm Email field will appear if you make changes to your email address.
You cannot 'copy and paste' from the Email field to the Confirm Email field, or vice versa.
Don't have an email?
An email address is required for you to use the Resume Posting Tool. You can by searching the Internet for "free email".
Key points to remember about your email account:
- Check your email account every day. Employers are trying to reach you!
- Make sure that the email address you list on your resume is current, and accurately spelled and formatted.
- The email address you list on your resume is the one that employers will use to contact you.
Please do not mark emails from Job Center of Wisconsin (JCW) as spam or set up a filter to filter-out JCW emails. If you do, you won't receive any emails from Job Center of Wisconsin, including the ones you want to receive!
Step 2 - Job Profile
Professional Summary
- When employers are looking for new employees, this field is searched for matching keywords.
The purpose of the Professional Summary is to summarize your experience and highlight elements of your background that the employer may otherwise miss.
- The Professional Summary should:
- Describe your professional background only.
- Highlight your strengths, skills and core competencies.
- Describe your professional qualities with power words.
- The Professional Summary should not:
- Include any personal information, such as ethnicity, marital status, sexual orientation, religious beliefs and affiliations, etc.
- Discuss outstanding circumstances, such as employment gaps, changes in career, or personal experiences.
- Include generic statements, such as 'detail-oriented' or 'team player'.
Skills
- When employers are looking for new employees, this field is searched for matching keywords.
Be specific when describing your skills. Use keywords and phrases to describe your skills so employers can find you.
Examples:
- Fluent in French and German.
- Experienced meeting facilitator.
- CNC machine operator with 12 years of experience.
- Emergency Medical Technician training coordinator.
- Skilled in the use of the Internet, and Microsoft products (Word, PowerPoint, Outlook, Excel).
Certifications, Licenses, Awards
- When employers are looking for new employees, this field is searched for matching keywords.
Include licenses or certifications you possess, or employment-related awards you have received.
- CDL Driver's License
- Certified Public Accountant State of Alabama, Certificate #10310
- Registered Nurse License #47930-D (State of Wisconsin)
- Excellence in Leadership Award
What type of job(s) are you looking for?
- When employers are looking for new employees, this field is searched for matching keywords.
Do not include past jobs unless you are looking for that type of work now. This question is only asking about jobs you are looking for now. You can enter up to three Job Categories.
- If you want to search using a Military Occupational Specialty Code, choose the 'yes' indicator.
- Enter a job title or keyword in the Job Title field. Click on the Search button.
- Select a Category from the dropdown menu.
- If none of the items listed are a good match, try changing the Job Title and clicking on the Search button again.
- In the Years of Experience field, click on the arrow to choose your level
of experience for this job.
- If you don't have any experience performing this job, choose 'Less than one year'.
- Click on the Add button. Click on the Save button.
- If you change your mind and don't want to add this Job Category, click on the Cancel button.
- Do not use the browser's Back button! This often causes a System Error, booting you out of the Job Center of Wisconsin website. Any unsaved work will be lost.
To change the information for an existing Job Category, click on the Edit button. Review and change the information, then click on the Update button. Click on the Save button.
To delete an existing Job Category, click on the Remove button. The item will be deleted. Click on the Save button.
Step 3 - Job History
Most prospective employers are interested in your work experience for the last 10 years.
You can enter information for up to 10 employers. If you have had more than 10 employers in the last 10 years, list the employers with the most relevance to the type of job you are looking for now.
Information about your work experience will be listed on your resume in chronological order, with your current or most recent employer listed first.
Add Job History
Click on the Add Job History button to add information about the position you held with an employer.
- Enter the employer's name/company name
- Enter the city and state where the employer is located
- Enter the job title or position you held and click Search
- Select a Category from the dropdown menu. This will open several pre-populated job duties
that you can select to add to your resume.
- TIP: Do not edit the wording of these statements. These will exactly match the wording of job duties that employers list on their job postings, making it much more likely for you to match job openings in the search function.
- When employers are looking for new employees, the Duties and Responsibilities area is searched for matching keywords. At a minimum, you must enter the year you began working for this employer.
- Click on the Add button. Click on the Save button.
- If you change your mind and don't want to add this part of your job history, click on the Cancel button.
To change the information for an existing Job History entry, click on the Edit button. Review and change the information, then click on the Update button. Click on the Save button.
To delete an existing Job History entry, click on theRemove button. The item will be deleted. Click on the Save button.
Step 4 - Education
You may record up to five (5) schools.
Schools will be listed on your resume in chronological order, with the current or most recent school listed first, based on the Dates Attended. If the Dates Attended fields are blank, schools will be listed in random order. You are not required to enter any Education History, but if you decide to add one, you must then complete the required fields, which are marked with an asterisk.
Highest Grade Completed
If you are currently attending high school, or didn't finish high school, choose 'Other' in the Highest Grade Completed drop-down list.
Add Education History
Click on the Add Education History button to add information about the school you attended.
- Enter the name of the school you attended.
- You are not required to enter any dates.
- Enter the Course(s) of Study information.
- When employers are looking for new employees, Course(s) of Study is searched for matching keywords.
- Enter the Degrees/Awards information.
- When employers are looking for new employees, Degrees/Awards is searched for matching keywords.
- Click on the Add button. Click on the Save button.
- If you change your mind and don't want to add this Education History, click on the Cancel button.
To change the information for an existing Education History, click on the Edit button. Review and change the information, then click on the Update button. Click on the Save button.
To delete an existing Education History, click on the Remove button. The item will be deleted. Click on the Save button.
Step 5 - Availability
Location Available
Allows you to choose the City or Zip Code where you are willing to accept a job, and the distance you are willing to travel.
Are you willing to relocate?
Are you willing to move somewhere to accept a job?
Type(s) of Employment
Check the Type(s) of Employment you are willing to accept.
Work Days
Check the Work Day(s) you are available and willing to work. Check the Non-Standard checkbox and complete the 'Explain' field to explain your non-standard Work Days choice. Do not disclose personal information, such as not being able to work due to childcare issues or working another job.
Shifts
Check the Shift(s) you are available and willing to work. Check the Non-Standard checkbox and complete the 'Explain' field to explain your non-standard Shift choice. Do not disclose personal information, such as not being able to work due to childcare issues or working another job.
Do you have transportation available?
This does not just refer to having a vehicle. It can also mean bus service, a carpool, or a dependable ride.
Do you have a valid driver's license?
This does not just refer to a Wisconsin driver's license.
Step 6 - Finish/Activate
Are you done entering all of your information?
If you have finished entering all information for your resume, choose 'Yes'. Other questions will appear.
If you have not finished entering all information, choose 'No'. Click on the Save button. Later you will be able to return to your resume to complete it.
Do you want Employers to match you to their jobs?
If you answer 'No' to the above question, employers will not be able to match you to their open jobs. Unemployment Insurance (UI) claimants who have been mandated to register with Job Center of Wisconsin as part of their UI application, must answer 'Yes' to this question in order to be in compliance with UI requirements.
Upload your resume (Optional)
You may upload your own resume.
- It must be a .doc, .docx, or .pdf file. Resumes in other file formats will be not accepted.
- Files larger than 1 Megabyte (1 MB) will not be accepted.
- Virus scanning:
- The Wisconsin Department of Workforce Development (DWD) will scan your resume to detect viruses. If a virus is found, your resume will not be accepted.
- In addition, DWD will scan your resume to detect viruses whenever it is accessed, either by you or by an employer.
- It may take several seconds or longer for your resume to be uploaded, due to virus scanning. A moving icon will appear next to the field, indicating that virus scanning is in process.
- After your resume has successfully uploaded, choose an item in the 'What do you want employers to see?' drop-down menu. Click on the Save button.
To delete your resume, click on the Delete Uploaded Resume button.
What do you want employers to see?
Click on the drop-down menu to display the options for what you will show employers who match you to their jobs. Choose an option.
Click on the What Employers Will See button to view your choice as an employer will see it.
Preview / Print
Select an item to print by clicking on the radio button in front of it. You can only print one item at a time.
Select the print format for the document by clicking on the radio button in front of it. PDF is recommended. A resume, work application, references list or cover letter saved as a PDF document can't be changed without special software. This is the best option for sending a resume, work application, references list or cover letter to an employer electronically because the document is difficult to alter and can be printed by the employer on any printer.
Proofread your resume, work application, references list and cover letter for:
- Grammar, spelling errors and consistency.
- Inclusion of relevant information only.
- Accurate representation of your accomplishments, skills, education, and work experience.
- Accuracy of your phone number(s) and email address.
Email Employer
By sending an email to an employer, you lose your anonymity as a job seeker. Your email address will appear to the employer, along with any other information you share in the Message text.
Required fields are marked with a red asterisk *.
Enter the employer's Email Address (you can only send to one email address at a time), and the Subject of your email.
Use the Refer To field to reference a job posting number, position number or other information the employer mentioned when contacting you. If you are applying for a job via email or responding to a newspaper ad, list some sort of identifying information so the employer knows why you are contacting him. For example, if you are applying for a job you saw on Job Center of Wisconsin, list the job posting number in the Refer To: field. If you are applying for a job you saw advertised in the newspaper, refer to the job title or position number listed in the ad, or the name of the newspaper and the date of the edition.
Enter your message to the employer in the Message field.
Select the item you want to attach to the email by clicking on the radio button in front of the Resume or Work Application. You may also attach your References and/or a Cover Letter.
Select the format for the document. PDF is recommended.
If you want a copy emailed to you for your records, click on the 'yes' radio button.
Why You May Not Receive a Copy
The Email Resume feature in Job Center of Wisconsin is not an email function. When you use the Email Resume feature, Job Center of Wisconsin sends an email to the employer's email address and your email address, if you selected 'Yes' to receive a copy.
There are several reasons why you may not receive a copy, including:
- Check to make sure your email address in Step 1 of the Create a Resume Tool is current, and correctly spelled and formatted.
- Your email inbox may be full and not accepting new emails.
- Check your Junk or Spam email folder.
- Your email program may perceive emails from the Wisconsin Department of Workforce Development as spam or junk. If your email program allows it, set it up to allow all emails from the Department's domain, which is "@dwd.wisconsin.gov".
Some internet service providers block emails from certain domains. If none of the above suggestions are the source of your problem, you may wish to contact your internet service provider and request that they always allow emails from the Wisconsin Department of Workforce Development domain, which is "@dwd.wisconsin.gov".
After clicking on the Send button, Email sent will appear next to the inactivated Send button.
The following message will automatically be displayed on the bottom of every email sent, so employers will know you are a candidate contacting them via the Job Center of Wisconsin:
You are receiving this email from a prospective job candidate via the Job Center of Wisconsin website: https://jobcenterofwisconsin.com
The New Email button appears. You can send another email using the same Subject, Refer To and Message.
References
You can enter up to 5 references.
Click on the 'Add Reference' button and enter the name of your reference, the person's title, the person's employer, and the person's telephone number and/or email address (a telephone number or email address is required).
Click on the Update button to add the information. All information you enter will be displayed when you preview or print your reference list. If you don't like the way it is displayed, click on the Edit button and change the information. When you are through, click on the Update button to save your changes.
To remove a reference from the list, click on the Remove button.
To remove all references from the list, click on the Delete all References button on the top of the screen.
Tips:
- References should not be included with your resume or work application unless requested by the employer. Instead, print your references on a separate sheet and take them with you to the interview.
- Choose only those references for which you have current contact information.
- It is always best to notify your references in advance when applying for jobs. Send each of your references a copy of your resume to remind them of your skills and your objective.
Use the Print/Preview links to print your list of references. PDF is recommended.
Cover Letter
A cover letter template is displayed, with suggestions for the types of information you should include. You can:
- Copy and paste text from an existing cover letter.
- Type over the template text by pressing the 'Insert' key (remember to press the 'Insert' key again when you no longer want to type over text).
- Delete the template text and enter your own text.
Be sure to remove all template text before printing your cover letter or emailing it to an employer.
Use the Print/Preview links to print your cover letter. PDF is recommended.
My JCW
My JCW tells you what your status is on the Job Center of Wisconsin (JCW). You must have an account (username and password) and be logged in to access My JCW.
The dashboard shows your current status on JCW for account creation, registration, resume completion, and re-employment services program requirements. Check your status anytime by choosing My JCW from the Job Seekers menu.
Links to useful, free career services are listed in the Available Widgets area.
Excluded Employers and Job Postings
Excluded Employers and Job Postings
If you have excluded any employers or job postings from your Job Search Results, they will be listed here.
Help for Employers
Set up an Account
- On the Job Center of Wisconsin homepage, click on the Post Jobs or Search Resumes button.
- Click on the Create a Logon link in the SECURE LOGON area. The system will navigate you smoothly through creating an account (username and password) and then on to the registration page.
- After your account and registration have been approved by staff (usually within 3 business days), you will be notified by email. After you have been approved you can post job postings and search resumes.
Request for Registration
Required fields are marked with a red asterisk *.
Enter the company's name and complete address.
Enter the company's 6-digit root Unemployment Insurance number and FEIN (Federal Employer Identification Number). If your company does not yet have a FEIN, use the link to apply for one at IRS.gov. Providing this information will reduce the amount of time it takes Job Center of Wisconsin Call Center staff to approve your registration.
Describe the company in the Company Description. This is an opportunity to explain to a job seeker what the company does, the company's history, why it is a good place to work, etc. If the company has a website with an 'About Us' page, consider using that information in the Company Description.
Select your job title from the Role, Title or Business Area drop-down list.
Enter your Telephone number, and extension, if applicable.
Enter your E-Mail address. Please review it to make sure it is accurate and formatted correctly.
Select the county where the company is located from the County/Job Center drop-down list. Enter any comments to Job Center of Wisconsin Call Center staff in the Additional Comments text field.
Site List
Your company's sites are displayed. Click on the Site Trade Name link for the site you want to work with.
To report closed locations, click on Request Assistance on the Employer menu. Your company's information will be updated by staff.
Job Posting Summary
All Sites – job postings from the last 36 months for all company locations will be displayed. For the broadest, most inclusive search, use this option.
Select a Site – a list of company locations is displayed. Click on the Site Trade Name link for the location you want to view job postings for. Job postings from the last 36 months for that location will be displayed.
Contact Person – a list of contact persons for all company locations is displayed. Click on the Contact Name link to view all job postings that person has been the Contact for during the last 36 months.
Job Posting Title – select from the Operator drop-down menu, and then enter part or all a job title in the Criteria field. Operator choices include:
- Begins With – Searches for job titles that begin with whatever you enter in the Criteria field.
- Contains – Searches for job titles that contain whatever you enter in the Criteria field. For the broadest, most inclusive search, use this option.
- Exact Match – Searches only for job titles that exactly match what you enter in the Criteria field.
- Sounds Like – Searches for job titles that sound like what you enter in the Criteria field.
- Job Posting Number – The Operator defaults to Exact Match. Enter the job posting number in the Criteria field.
To view a job posting, click on the Job Posting Number link to continue.
Any job posting displayed can be copied:
- Locate the desired job posting by searching in Copy a Job Posting or Job Posting Summary. Select the
desired job posting by clicking on the Job Posting Number link. Once the job posting is displayed,
click on the Copy button near the top of the job posting.
An exact copy of the old job posting will be displayed. When you click on the Save-Incomplete button, a new Job Posting Number will be assigned. Review and update the information on the copied job posting to be sure it is accurate.
Job posting statuses:- Incomplete – The job posting is partially completed. The status shown on the top of the job posting is EMPLOYER INCOMPLETE.
- Awaiting Staff Approval – The job posting has been completed and is waiting for Job Center of Wisconsin staff processing and approval. The status shown on the top of the job posting is EMPLOYER COMPLETE. The Contact person listed on the Company Info tab of the job posting will receive an email after staff have approved the job posting and placed it on Job Center of Wisconsin. This should only happen if special circumstances require your job posting to be reviewed by staff. Most job postings will go live to job seekers without staff intervention.
- Open – The job posting is displayed on Job Center of Wisconsin. The status shown on the top of the job posting is OPEN. The first 24 hours that a job posting is on Job Center of Wisconsin it can only be viewed by Veterans. As soon as the 24 hours are up, the system automatically releases the job posting so it can be viewed by all job seekers.
- Closed, May Reopen – The job posting has been removed from Job Center of Wisconsin, but can be reopened. The status shown on the top of the job posting is CLOSED, MAY REOPEN. Every job posting has a maximum life of 90 days. If the job posting was open for 30 days, closed for 10 days, and then reopened, the job posting has up to 50 days of "life" remaining.
- Closed, No Reopen – The job posting has been removed from Job Center of Wisconsin and cannot be reopened. The status shown on the top of the job posting is CLOSED, NO REOPEN.
Job Posting Tab #1 – Company Info
Job Posting Tab #1 – Company Info
Several buttons appear at the top and bottom of the job posting. The buttons vary, depending on the status of the job posting.
- Save-Incomplete – Use this button every few minutes while working on the job posting so that your work is not lost if your session times out or you are interrupted. Any data entered before using the Save-Incomplete button will be saved. To return to the job posting after logging out, click on Employers in the menu bar, then on Post a Job and then on Job Posting Summary. Your job posting will be listed in the Incomplete section.
- Save-Complete – Use this button when you have entered all your data and are ready to publish the job posting on the Job Center of Wisconsin. When you click on the Save-Complete button, the posting immediately appears on Job Center of Wisconsin and is viewable by Veterans for the first 24 hours. After 24 hours the job posting is released by the system and can be viewed by all job seekers.
- Abandon Changes – Use this button when you do not wish to apply changes made to the job posting.
- Copy – Use this button to make an exact copy of the job posting. Copying an existing job posting saves you keying time.
- Delete – Use this button to permanently delete the job posting. Once deleted, the job posting cannot be retrieved.
- Preview – Use this button to view your job posting as it will appear to job seekers.
- Email Preview – Use this button to email a Preview version of the job posting to someone.
- Save Changes – Use this button to retain and apply changes you have made to the job posting.
- Remove Job Posting – Use this button to close a job posting. The job posting will be instantly removed from Job Center of Wisconsin.
- Reopen Job Posting – Use this button to open a closed job posting. The job posting will be instantly reopened on the Job Center of Wisconsin.
- Find Candidates - Use this button to search for candidates with skills that match those in your job posting.
If the information displayed on the Company Info tab is incorrect, you can update it by clicking on My Company Information on the Employers menu, then on Manage Company Information. Some information – Profile Trade Name and UI Root - must be updated by staff. Please report changes by calling 1-888-258-9966 or sending an email to the Job Center of Wisconsin mailbox.
Select a Contact for this job posting from the Employer Contact drop-down menu. Contacts are listed in alphabetical order by last name. This information only appears to, and is used by, job posting staff when they have a question about the job posting. You can verify that this information will not appear on the job listing by clicking on the Preview button to see how the job posting will appear to job seekers.
Job Posting Tab #2 – Description
Job Posting Tab #2 – Description
Required fields are marked with a red asterisk *.
Enter the Number of Openings to be filled at this location for this job title.
Enter the Job Title. Avoid jargon, acronyms, abbreviations, and company specific job titles. Use commonly accepted and understood terminology. This will enhance the chances that your job posting will be included in keyword job searches conducted by job seekers. Do not include shift information, pay, city names, etc. in the Job Title field.
Click on the Search button, Review the possible matches in the Occupational Category drop-down list. Select the best match. If none of the items on the drop-down list are a good match, try changing the job title to something that reflects the expected job duties and search again.
Once you select a match, an Occupation Description and several selectable job duties will appear. Select the duties to include them in your job posting. This information will populate into a text field where you can add, remove, or edit information as desired. For helpful suggestions, click on the More Information button.
Job Posting Tab #3 – Requirements
Job Posting Tab #3 – Requirements
Describe any Experience and Qualifications requirements you have for this job opening.
When the Pre-employment Drug Screening Required checkbox is checked, this statement will appear on the job posting: Pre-employment drug screening required.
When the Background Check Required checkbox is checked, this statement will appear on the job posting: Background check required.
The Equal Opportunity/Affirmative Action checkbox must be checked. The following statement will be added to the end of the Duties and Responsibilities of Job: Equal Opportunity/Affirmative Action Employer
When an item is selected from the Education and Training drop-down list, Desired or Required must also be selected.
The "Is a Driver's License needed to perform this job?" question in the Driver's License and Vehicle section should only be answered 'Yes' if the employee must have a driver's license to perform the job duties. Examples include a truck driver, a delivery person, or someone whose duties include running business-related errands during the work shift.
Do not answer the question 'Yes' to gauge whether a job seeker has transportation to work. A driver's license does not ensure dependability. A job seeker may have other options for getting to work, such as riding with another person, walking, or riding a bicycle.
Definitions of license classes and endorsements can be found by hovering your mouse over the Tool Tip (question mark icon) near the section header.
The "Is a personal vehicle required to perform the job?" question should only be answered Desired or Required if it is desired or required that the employee have his/her personal vehicle available to perform job duties. An example would be a secretary who uses her own car to make a bank deposit for the business. When the question is answered Desired or Required, the following question will appear: "Is there a mileage reimbursement?"
Do not answer the question Desired or Required to gauge whether a job seeker has transportation to work. Ownership or availability of a personal vehicle does not ensure dependability in getting to work, nor that that the vehicle is available to the employee during the work shift.
When an age is entered in either of the Age Requirements fields, Desired or Required must also be selected. Age requirements must comply with applicable state and federal laws.
Job Posting Tab #4 – Pay and Benefits
Job Posting Tab #4 – Pay and Benefits
Required fields are marked with a red asterisk *.
Enter the wage information for this job opening in the Compensation Range fields.
Not sure what the average wage is for your job opening? Hover your mouse over the Labor Market Information Tool Tip to view Wisconsin's average hourly and annual wage information for workers in the Occupational Category you selected in tab #2.
Indicate Benefits offered by checking the applicable checkbox(es) and enter additional comments in the Benefit Comments field. Avoid generic phrases such as "Benefits available" or "Will be discussed at interview".
Job Posting Tab #5 – Details
Required fields are marked with a red asterisk *.
Pertinent details about the work site should be entered in the Additional Work Site Information field. For example, "Employee will meet at shop and travel to work sites.", or "Overnight travel a few nights per month".
If a red X appears next to the Address Check button, you can click it to verify that the address listed is formatted correctly and has a valid Zip Code and County.
Use the Public Transportation to Work Site fields to record information about bus routes that stop at or near your business. "Public transportation" is defined as bus service.
The Duration of the Job indicator defaults to "Over 150 days." If the job opening is anticipated to last fewer than 150 days, change the indicator to either "1-3 days" or "4-150 days."
Enter the minimum and/or maximum hours per for this position in the Usual Hours Per Week fields.
The Workweek drop-down list defaults to "Full-time". If that is not correct, choose a different item from the list. When any of the Temporary items are selected, an additional field will appear for you to record the date the job will end, if known.
- Full-time – 30 or more hours per week and the job is expected to last 150 days or longer.
- Full-time Temporary – 30 or more hours per week and the job is expected to last under 150 days.
- Part-time – Under 30 hours per week and the job is expected to last 150 days or longer.
- Part-time Temporary – Under 30 hours per week and the job is expected to last under 150 days.
- Full-time/Part-time – the Minimum is under 30 hours per week; Maximum is 30 or more hours per week, and the job is expected to last 150 days or longer.
- Full-time/Part-time Temporary – Minimum is under 30 hours per week; Maximum is 30 or more hours per week, and the job is expected to last under 150 days.
- On Call – Employee will be available when requested. The employee may or may not be called in or scheduled to work in any given week or pay period. The employer does not guarantee that any work hours will be available to the employee in each work week or pay period.
- On Call Temporary – Employee will be available when requested, and the job is expected to last under 150 days. The employee may or may not be called in or scheduled to work in any given week or pay period. The employer does not guarantee that any work hours will be available to the employee in each work week or pay period.
Indicate the Work Day(s) for this position by checking the applicable checkbox(es).
Indicate shift information in the Shift(s) of Job section by checking the applicable checkbox(es).
The "Is this an approved, registered Apprenticeship Position?" question defaults to 'No'. If this job opening is covered by a contract approved and overseen by the Bureau of Apprenticeship Standards in the Department of Workforce Development, change the indicator to 'Yes'. A field will appear for you to enter your Apprenticeship Sponsor number.
The "Do you want your company's name, address and telephone number (as shown on #1 Company Info tab) to appear on the job posting?" question defaults to 'Yes'. If you want your company's identifying information to be suppressed (hidden), change the indicator to 'No'. You can verify that the company's identity is hidden on the job posting by clicking on the Preview button to see how it will appear to job seekers. If the company's information is hidden, be careful not to inadvertently reveal the company's identity in the Application Instructions. Be sure to click on the Preview button and review the job posting before using the Save-Complete button.
Indicate how applications or resumes will be accepted by checking the applicable checkbox(es). If applicable, include the application deadline, and any specific instructions.
- Apply In Person – At a minimum include the company name, street address, city, and state where job seekers should apply. If job seekers should apply during certain hours or days of the week, should ask for a certain person, and/or should bring something with them, include that information in the text field below the Your email address text field.
- Mail a Resume – Include the name and mailing address of the company, department or person to whom the resume should be mailed in the text field below the Your email address text field.
- E-Mail a Resume – Enter the e-mail address where the resume should be e-mailed in the Your email address text field.
- Apply Online – Include the full URL the job seeker should in the text field below the Your email address text field.
- Fax a Resume – Include the fax number and name of the department or person to whom the resume should be faxed in the text field below the Your email address text field.
- Call for Appointment – Include the telephone number, including area code, and the name of the department or person the job seeker should ask for in the text field below the Your email address text field. If job seekers should call during certain hours or days of the week, include that information in the text field below the Your email address text field.
- E-Mail Work Application – enter the e-mail address where the work application should be e-mailed in
the Your email address text field.
- This option should only be selected if you want to use the Job Center of Wisconsin Work Application, which is designed to be e-mailed. Do not select this option if you want job seekers to use your company's application form.
- Other – This checkbox must be checked if any information is entered in the text field below the Your email address text field.
The Job Posting Removal Date defaults to 30 days from the date you submit your job posting. If you would like to change the date the job posting will be removed from Job Center of Wisconsin, select the checkbox 'Override Planned Job Posting Removal Date.' This will allow you to change the removal date.
Manage Company Contacts
Your company's contact persons are listed. Click on the Contact Name link for the record you want to work with. To report contacts who have left the company, no longer need job posting access, have changed their name, etc., click on Request Assistance on the Employers menu. The contact person's information will be updated by staff.
A 'Yes' in the Active column means that this contact person has a username and password and can enter, remove and change job postings and company information as well as search for and view resumes. A 'No' in the Active column means that this person does not have access to work with job postings or search resumes.
Do not share your username and password with co-workers or others. Each person at your company who needs access must register and create an account in his or her own name. Everyone will have access to all job postings for the company.
Add Contact
Required fields are marked with a red asterisk *.
Click the checkbox(es) for sites on the Available Sites List this contact person works with or will be posting jobs for. After selecting sites, click on the Move Site(s) to Selected List button.
The contact person will appear on the Employer Contact drop-down list on the Company Info tab of job postings for the sites on the Selected Sites List.
To remove a site from the Selected Sites List, click the checkbox(es) for sites to be removed, and then click on the 'Remove Site(s) from Selected List' button.
Enter the contact person's information. Check to ensure the first and last names are spelled correctly, and the email address is correct.
Manage Company Information
A list of sites for your company is displayed. Click on the link for the site you wish update.
To add a new site, click on the Add Site button in the lower right corner of the page.
My JCW
This page is a dashboard of your information, including open job postings, favorite resume searches and widgets.
Click on any of the Available Widgets at the bottom of the page to personalize the information. You may have multiples of the same widget, which is handy for things like the Candidate Map widget.
Search Resumes
Fields searched on the candidate's resume include:
- Step 2 - Job Profile: Professional Summary, Job Category(ies), Skills, Job Category(-ies), and Certifications/Licenses/Awards.
- Step 3 - Job History: Position Titles and Duties/Responsibilities for all jobs listed by the candidate, unless the candidate has excluded a job from the skills match process.
- Step 4 - Education: Course(s) of study and Degrees/Awards.
At a minimum, enter a Keyword or choose an Occupation Category from the drop-down list.
For help with using Keywords or phrases, click the More Information link near the Keywords field.
When an Occupation Category is chosen, an additional search field, Desired Experience, appears.
For Location, enter a City or ZIP Code. You can only search for one City or one ZIP Code at a time.
To search statewide, leave the Location field blank. You will be searching for all resumes that match your search criteria, regardless of where the candidate indicates he will accept work.
There are three options for whether to include candidates who are willing to relocate:
- Selecting 'Yes' will only return candidates who are willing to relocate and match the employer's other search criteria.
- Selecting 'No' will only return candidates who are not willing to relocate and match the employer's other search criteria.
- Selecting 'All' will return all candidates who match the search criteria, regardless of whether they are willing to relocate.
Choosing an option for Shift will return candidates who match your other search criteria and indicate that they are looking for a job during a certain shift.
Choosing an option for Minimum Education Level will return candidates who match your other search criteria and have a level of education at or above what you have selected. For example, if you select Bachelor's Degree, the candidates returned will have at least a Bachelor's Degree and may have a Master's Degree or PhD.
The Show Me option defaults to All. If you only want to see candidates with full resumes, select Resumes'. If you only want to see candidates with anonymous resumes, select Anonymous Resumes.
Click on the Search Candidates button after selecting your search criteria.
Candidate Search Results
How Candidates are Scored, Ranked and Displayed
Matching candidates will be listed on the Search Results grid. Depending on the number of results returned, you may want to narrow or broaden your search. A maximum of 300 candidates will be returned. Keyword searches are scored and listed based on the best matches. The results are ranked from highest score to lowest score.
Occupational Category searches are ranked by the date the resume was last updated by the candidate, with the most recently updated resumes listed first.
For either type of search, if two candidates have the exact same score, and one is a Veteran, the Veteran will be listed first.
Search Results Grid
The grid is a preview of the candidate 's work experience, skills and education. The presence of ellipses (...) indicates that there is more information than can be displayed on the grid.
The Search Results grid displays the following:
The E-mail column can be used to contact candidates.
The Candidate column shows the unique numeric identifier for this resume. Also shown is where the candidate is looking for work, and when the resume was last updated. If the candidate is a Veteran, Active Duty Service Member, or Spouse of an Active Duty Service Member, the corresponding logo will be displayed. Click on the number to view the full resume.
The Work Experience column lists the candidate's last three employers, job titles and dates of employment.
The Skills column displays the candidate's skills.
The Education column displays the candidate's education, certifications, licenses, and awards.
The candidate determines the resume he will display to you. You may see:
- A Word (.doc or .docx) document
- A Portable Document Format (.pdf) document
- A Job Center of Wisconsin resume
- An anonymous Job Center of Wisconsin resume
Mouse over the link in the Candidate column. A tool tip will appear with the type of resume the candidate has chosen to present to you. Please read Warnings for Employers to learn what the Wisconsin Department of Workforce Development is doing to protect you from viruses and bad content in resumes.
Save Your Search to Use Again
The Saved Search or My Favorite Searches function saves the search criteria, not the search results. A Saved Search allows you to run the search at any time using the same search criteria to get the most current results. You can also have new candidates that match your search criteria emailed to you.
To set up a Saved Search, select the search criteria you want and click on the Search Candidates button. If the results are useful, you can save the search criteria by clicking on the Save Search button at the bottom of the Candidate Search page.
If the search results aren't satisfactory, tweak your search criteria and click on the Search Candidates button again. When the results are satisfactory, save your search by clicking on the Save Search button.
Email Selected Candidates
You may use this feature to contact any candidate, but you must use it to contact anyone who is displaying an Anonymous Resume.
If you have previously emailed this candidate, the date and time you last emailed the candidate will be shown in the Last Date Emailed column.
To send an email to candidates:
- Check the Email checkbox in front of the candidate(s) you wish to contact.
- Enter text in the Refer to: and Message fields:
- Do not assume the candidate knows you or your company.
- Provide enough information about the position to help the candidate decide whether to respond to your email.
- In the Refer to: field list the job title, position number, job posting number, or some other identifier that you will recognize when the job seeker responds to your e-mail message.
- Your name, title, company name, and email address are displayed as they appear on your Job
Center of Wisconsin Contact record. To update your Contact record:
- Click on Employers in the dark blue menu bar
- Click on My Company Information
- Click on Manage Contacts
- Click on the link for your name
- Your Contact record will be displayed. Review and update your information, then click on the Save button.
- To return to the Email Selected Candidates feature:
- Click on Employers in the dark blue menu bar
- Click on Search Resumes
- You will need to re-select your search criteria and run the search again. Check the checkboxes for the candidates you wish to contact, then scroll to the bottom of the page where the Email Selected Candidates feature is located.
Click on the Preview Email button to review your message.
Preview Email
The email address(es) for the candidate(s) will not be displayed. If you selected two or more candidates to contact, each candidate will receive a separate email, for privacy and security reasons.
The following message will automatically be displayed on the bottom of every email sent, so job seekers will know you are an employer contacting them via the Job Center of Wisconsin:
You are receiving this communication because you signed up to receive emails from prospective employers using Job Center of Wisconsin. You can discontinue these emails by logging into your account at https://jobcenterofwisconsin.com and going to Step 6 Finish/Activate for your resume. Change your response to 'No' for the 'Do you want Employers to match you to their jobs?' question. Employers will no longer be able to view your resume, and you will no longer receive emails from employers.
When you are satisfied with the text of your email message, click on the 'Send E-mail' button. A status message will be displayed, indicating how many email messages were successfully sent.
To conduct a new search, click on the 'New Search' button.
Save Candidate Search
First run your search as desired, then click the Save Search button in the bottom right corner of the Search Results page.
Enter the name of the search in the My Search Name field. Use a name that reminds you of the search criteria you used to create the search. For example:
- Cost Accountants
- Janitors - Second Shift
- Packagers - Outagamie, Calumet, Winnebago
Choose 'Yes' or 'No' to indicate if you would like to be notified by email about new candidates matching your search criteria. Click on the Save button to save your search.
An email will only be sent when a new or updated candidate matching your search criteria is identified. The email will include a link to your Saved Search and the Candidate Number for the new or updated candidates' resumes.
When you click on the link in the email, you will be navigated to the JobCenterofWisconsin.com website and prompted to logon. After logon, you will see the Search Results page listing all candidates that match your search criteria. You can quickly scan through the Search Results to identify the new/updated resumes using the Candidate Number listed in the email.
My Favorite Resume Searches
To change the name of a saved job search, to change whether you want to receive email notification about new candidates matching your search criteria, or to change or update your email address, click on the Edit link.
- To stop receiving emails, click on the Edit link and change your response to 'No' in answer to the question, "Do you wish to receive notification of new candidates matching your criteria?"
- If you were receiving emails in the past and haven't received them for a few days or weeks, one of
these explanations may be the reason:
- Click on the Edit link and check to make sure your current email address is listed, and that it is formatted and spelled correctly. Correct the email address as needed, then click on the Save button.
- Your email inbox may be full.
- Your email system may perceive emails about your Saved Searches as spam or junk. If your email program allows it, set it up to allow all emails from '@dwd.wisconsin.gov'.
- There may not have been any new candidates that match your Saved Search criteria.
- To stop receiving emails permanently, click on the Delete link to delete a saved Candidate Search.
Click on the Run Search button to see Candidate Profiles that match your search criteria.
Request Assistance
Required fields are marked with a red asterisk *.
Click one or more of the Request Type checkboxes to indicate the nature of your question or problem.
Enter your question in the Comments text field.
Click on the Submit button to send your request to the Job Center of Wisconsin Call Center.
Third Party Job Poster Employer Profiles
Third Party Job Poster Employer Profiles
Approved third party job posters who post jobs for multiple companies will see a drop-down menu in the upper right corner with the names of the companies they represent. Click on the company name you wish to post a job for. Click on the Employers menu, and then on Post a Job.
General Information
Supported Browsers
If you are using the browser Internet Explorer, it is out of date. Please update your browser below for more security, comfort and the best experience on this site. Some features may not work properly until you use a supported browser.
Please vist one of these sites to upgrade your browser experience, some of the best options would be the latest versions of the following options:
Contact Information
Call a customer service representative
To get help, ask a question, or find your nearest Job Center, call us toll-free at 1-888-258-9966, Monday thru Friday, 8:00 am to 4:30 pm.
Contact us by email
Contact Wisconsin Job Centers at JobCenterofWisconsin@dwd.wisconsin.gov.
Providing your name, phone number and email address are optional, but very helpful if we need to contact you regarding your question. Please provide your location so we can forward your message to the local Job Center, if appropriate. Your questions will usually be answered within two business days.
Locate local offices
To find the address and telephone number of local Wisconsin Job Centers:
- Call 1-888-258-9966
- Use the online Job Center Directory
Password Recovery
To recover your password click https://accounts.dwd.wisconsin.gov/ -> select Get Help, then under, Forgot Username or Password? -> "Click here to recover your Logon"
If you did not provide an E-Mail address, or do not remember the E-Mail address you provided, please call the Job Center of Wisconsin Call Center at 888-258-9966, Monday through Friday, 8 a.m. to 4:30 p.m., to request a password reset.
Registration Help
If you are having problems registering to use Job Center of Wisconsin, please call the Job Center of Wisconsin Call Center at 888-258-9966, during business hours, Monday through Friday.
Place a job posting
Job Center of Wisconsin is a self-service, online system for employers to place job postings for job seekers to view.
To contact a customer service representative about your job posting, call 1-888-258-9966 or send an email to JobCenterofWI@dwd.wisconsin.gov
File a complaint
Every Job Center has a Complaint Coordinator to assist you with any complaints related to Job Center services, Job Center of Wisconsin, or employers using Job Center services. Contact your local Job Center to file a complaint or email us at jobcenterofwisconsin@dwd.wisconsin.gov.
Employment Services Complaint System Posters
- WDA 1 - Employment Services Complaint System Poster (Southeast) (English | Spanish)
- WDA 2 - Employment Services Complaint System Poster (Milwaukee) (English | Spanish)
- WDA 3 - Employment Services Complaint System Poster (WOW) (English | Spanish)
- WDA 4 - Employment Services Complaint System Poster (Fox Valley) (English | Spanish)
- WDA 5 - Employment Services Complaint System Poster (Bay Area) (English | Spanish)
- WDA 6 - Employment Services Complaint System Poster (Marathon) (English | Spanish)
- WDA 6 - Employment Services Complaint System Poster (Rhinelander) (English | Spanish)
- WDA 6 - Employment Services Complaint System Poster (WI Rapids) (English | Spanish)
- WDA 7 - Employment Services Complaint System Poster (Northwest) (English | Spanish)
- WDA 8 - Employment Services Complaint System Poster (West Central) (English | Spanish)
- WDA 9 - Employment Services Complaint System Poster (Western) (English | Spanish)
- WDA 10 - Employment Services Complaint System Poster (South Central) (English | Spanish)
- WDA 11 - Employment Services Complaint System Poster (Southwest) (English | Spanish)
- Employment Services Complaint System Poster (General) (English | Spanish)