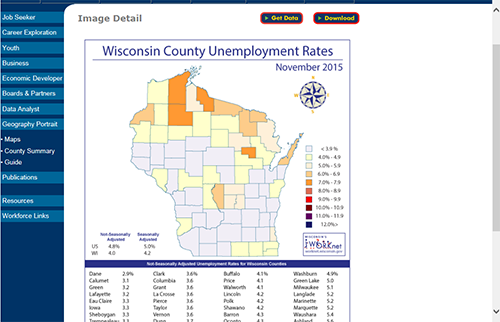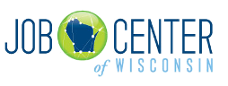How to MyLMI
Quick Links
- VIDEO: Setting up your MyLMI page
- What is a widget?
- Saving your MyLMI page
- Adding a widget
- Minimize/Maximize a widget
- Removing a widget
MyLMI is Wisconsin's customizable Labor Market Information (LMI) page. LMI includes federal, state and local data such as job counts, wage data and industry projections that is tracked or developed and published by the Bureau of Workforce Information and Technical Support within the Division of Employment and Training at Wisconsin's Department of Workforce Development. LMI is used by employers, job seekers, educators, economic developers and other stakeholders to access the latest available unemployment and employment statistics, wage data, education information and more. LMI helps users make a variety of informed employment decisions, such as education and training choices, career advancement decisions, business expansion and relocation, and other important decisions.
For additional MyLMI or Labor Market Information questions, comments, or feedback, please email JCWMyLMI@dwd.wisconsin.gov.
How to Videos
Sample Page
Watch and follow along as we create a sample MyLMI page.
Widgets
What is a widget?
A widget is a program that performs some simple function and can be accessed from a computer desktop, webpage,
or mobile phone.
How to use the MyLMI widgets
View the
complete widget video (7 min. 33 sec.) or select a specific video excerpt:
- County Profiles widget (38 sec)
- Job and Industry Projections widget (1 min. 28 sec)
- Unemployment Rate Map widget (26 sec)
- Unemployment Rate Graph widget (26 sec)
- County Wages widget (49 sec)
- Job Openings Map widget (1 min. 13 sec)
- Candidate Map widget (36 sec)
- Hot Jobs widget (57 sec)
- Find Education and Training widget (51 sec)
Step by Step Written Instructions
Save your MyLMI page
To save your MyLMI page, you must first Login or Create a Logon. Once you choose to Login or Create a Logon from the MyLMI page, you will be directed directly back to the MyLMI page.

If you choose to Create a Logon from another page besides MyLMI, you will be prompted to choose what type of user you are. If you would not like to register as either a Job Seeker or Employer, you may select "I'm a MyLMI user".
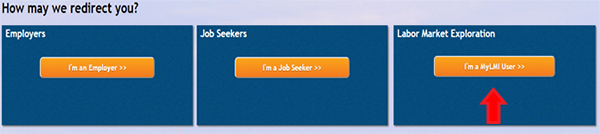
Once logged in, you may begin saving your customized widgets and your MyLMI page layout.
1. To save what you have searched on a customizable widget, select the save icon at the top right of the widget. Some widgets will not have a save icon.
2. To save all of your added widgets and the layout of your MyLMI page, select the Save Layout button at the top right of your MyLMI page.
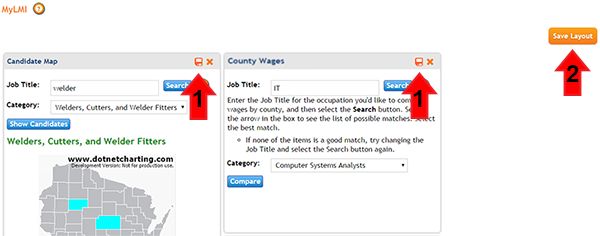
For a reminder on how to use MyLMI once logged in, remember to view the tool tip at the top left of the MyLMI page.
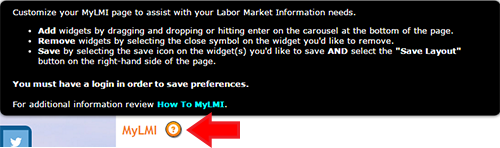
Add a widget
Add a widget by choosing a widget from the Available Widgets carousel near the bottom of the page. Navigate through the widget carousel by selecting the arrows on the left-hand and right-hand sides.
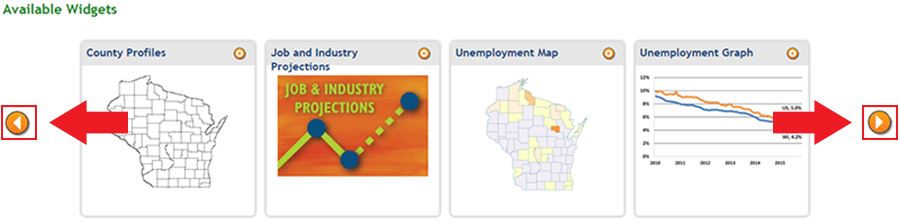
Add a widget by dragging and dropping the widget in the designated area ont the page, tabbing through the widgets and hitting enter, or by selecting the add button at the top right of the widget.
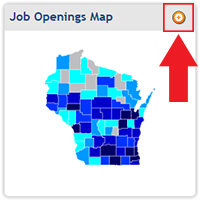
Minimize/Maximize a widget
Minimize a widget by selecting the minimize (-) icon at the top right of an active widget.
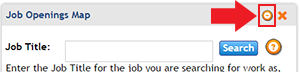
Maximize by selecting the maximize (☐) icon at the top right of a minimized widget.

Remove a widget
Remove a widget by selecting the close ( X ) button at the top right of an active widget.
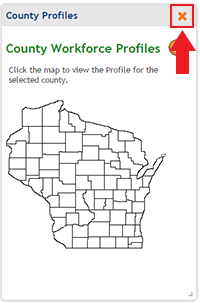
Candidate Map widget
The Candidate Map widget allows a user to see where the candidates in a selected occupation are concentrated on a statewide map. To use this widget,
1. Enter the Job Title for the candidate you are searching for, and then select the Search button.
2. Select the arrow in the Category box to see the list of possible matches. Select the best match.
3. Select Show Candidates to view your results.
* If none of the items in the Category drop down is a good match, try changing the Job Title and select the Search button again.
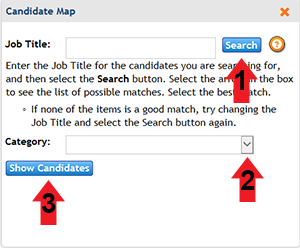
After selecting Show Candidates, a heat map of the job applicants that are looking for the selected job will appear.
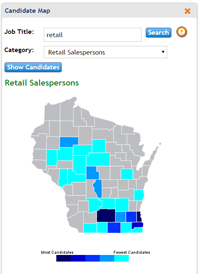
County Profiles widget
The County Profiles widget accesses profiles that provide snapshots of the labor market for every Wisconsin county.
To use this widget, select a county on the map to view the Profile for the selected county.
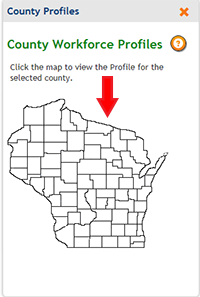
The selected county's profile will then open up in a new tab as a pdf file.
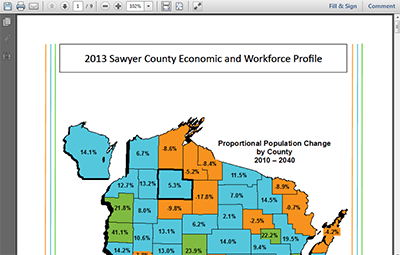
County Wages widget
The County Wages widget allows a user to search an occupation's salary level by geographic location around Wisconsin. To use this widget,
1. Enter the Job Title for the name of the occupation you'd like to search wages on by county, then select the Search button.
2. Select the arrow in the Category box to see the list of possible matches. Select the best match.
3. Select Select Counties to continue.
* If none of the items in the Category drop down is a good match, try changing the Job Title and select the Search button again.
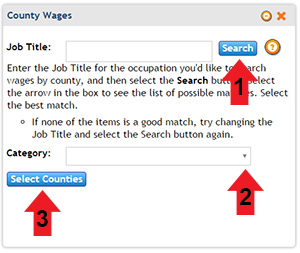
After selecting Select Counties, you then will select a county to view it's wages for your selected occupation.
1. Select the counties you would like to view the wages for.
2. Select Results.
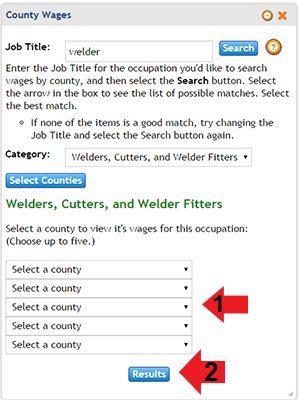
The results comparing the wages for your selected occupation by Wisconsin County will be displayed in the form of a table. Select New Search, to return to the first step.
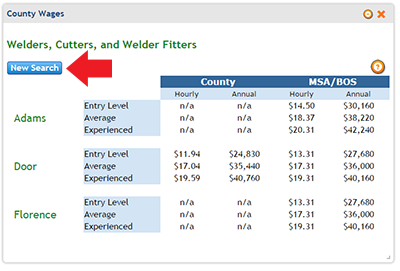
Find Education and Training widget
The Find Education and Training widget helps you find education and training program locations by occupation near you. To use this widget,
1. Enter the Job Title for the job you are searching for education and training in, and then select the Search button.
2. Select the arrow in the Category box to see the list of possible matches. Select the best match.
* If none of the items in the Category drop down is a good match, try changing the Job Title and select the Search button again.
3. Enter the Zip Code for where you would like to search for nearby programs.
4. Choose the Distance from your Zip Code you would like to search. You may choose from 0, 5, 10, 15, 25, 50, and 75 miles.
5. Select Show Locations to view your results.
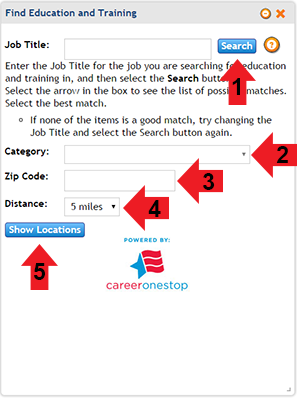
Your results will be ordered by distance from the Zip Code you have entered.
To view more information about a location's programs, select the + icon to the left of the location name. Select the location name to be directed to their website.
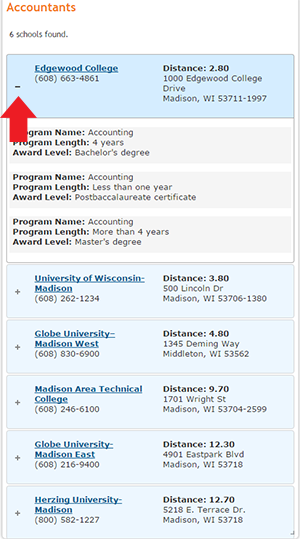
This widget uses information provided by CareerOneStop, visit https://www.careeronestop.org for more information.

Hot Jobs widget
The Hot Jobs widget displays the occupations are projected to grow faster than the state average, currently paying wages above the state median wage, and have the most projected openings. This widget has three different views. The first view is a graph that displays Wisconsin's Statewide Hot Jobs.
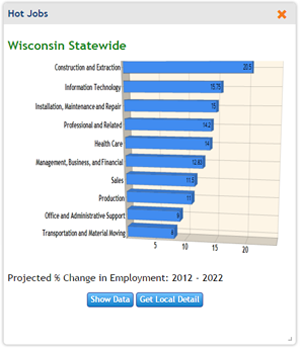
Another view is of additional statewide information in the form of a table. This view is accessed through the Show Graph button.
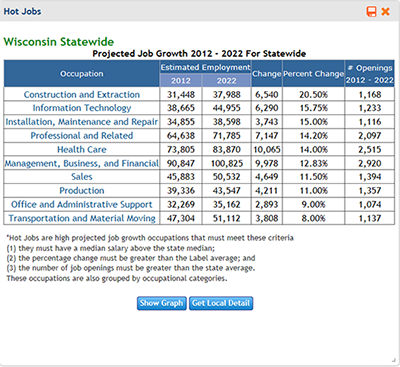
To access local information by Wisconsin Workforce Development Area (WDA), select the Get Local Detail button. In this view, select a WDA to view Hot Jobs in that area.
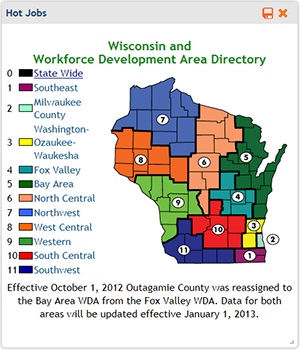
The results will be displayed in a newly opened tab in your browser.
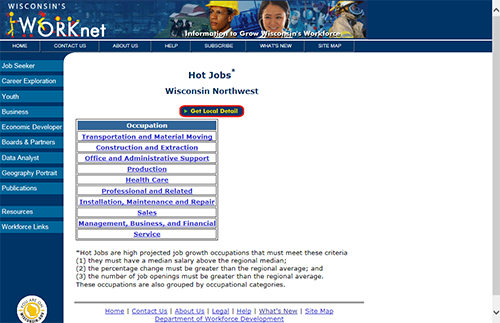
Job and Industry Projections widget
The Job and Industry Projections widget accesses short-term and long-term projections by occupation and industry. To use this widget, select the radio button for Occupation or Industry projections. When a radio button is selected, the links related to occupation or industry are displayed.
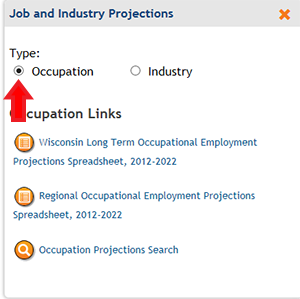
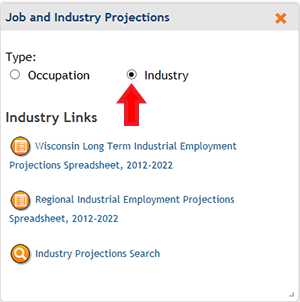
The speadsheets will open up in excel. The Occupation Projections Search and Industry Projections Search, will open up in a new browser tab. Select your search critera and select Get Data to view the information.
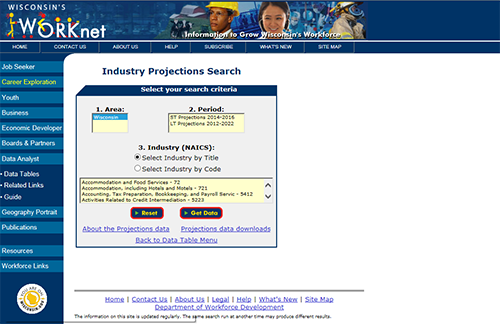
Job Openings Map widget
The Job Openings Map widget allows a user to see where the candidates in a selected occupation are concentrated on a statewide map. To use this widget,
1. Enter the Job Title for the job you are searching for work as, and then select the Search button.
2. Select the arrow in the Category box to see the list of possible matches. Select the best match.
3. Select Show Jobs to view your results.
* If none of the items in the Category drop down is a good match, try changing the Job Title and select the Search button again.
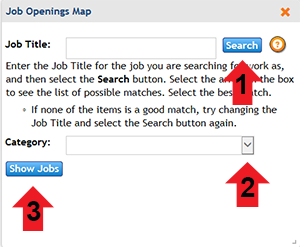
After selecting Show Jobs, a heat map of the jobs openings throughout Wisconsin for the selected job will appear.
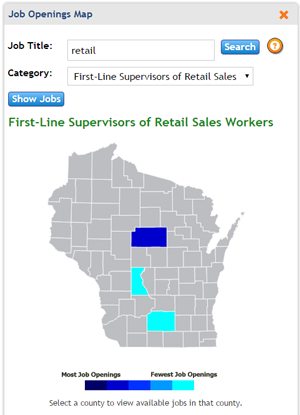
To view the job openings in a specific county, select that county. The page will be redirected to a Job Search Results page with openings in your selected county by your selected job. You may apply to these positions if you are a registered job seeker. If you have not yet registered, you will be prompted to after selecting a job opening.
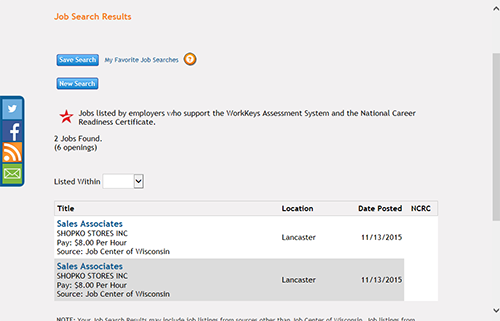
Unemployment Rate Graph widget
The Unemployment Rate Graph widget compares the WI and US unemployment rate over time.
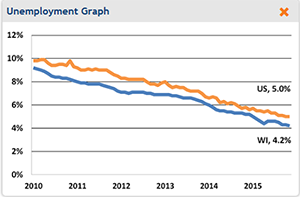
When the graph is selected, a new browser tab opens with additional Wisconsin unemployment information.
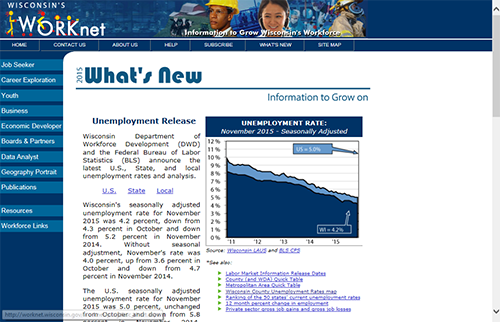
Unemployment Rate Map widget
The Unemployment Rate Map widget compares unemployment rates by Wisconsin county.
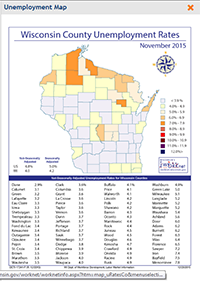
When the map is selected, a new browser tab opens with a larger view and the ability to download the appropriate data.